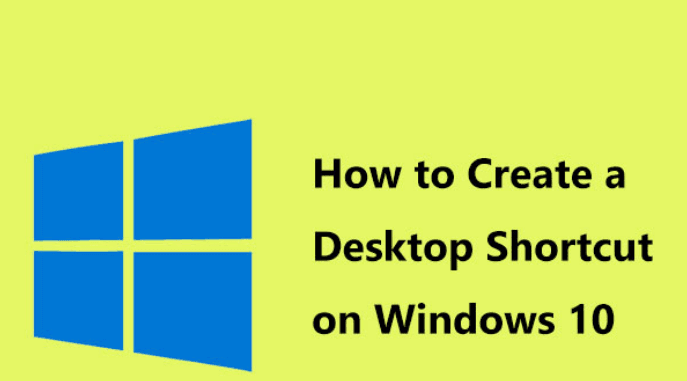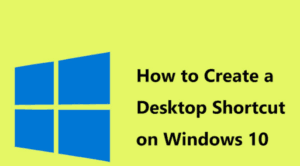Mastering Desktop Keyboard Shortcuts for Efficiency
In today’s fast-paced digital world, efficiency is key. One of the best ways to enhance your productivity is by mastering desktop keyboard shortcuts. These shortcuts allow you to quickly open, close, navigate, and perform tasks across your desktop environment, including the Start menu, Taskbar, Settings, and more.
Why Use Keyboard Shortcuts?
Keyboard shortcuts save time and effort, allowing you to complete tasks without constantly switching between the mouse and keyboard. This not only boosts productivity but also reduces the risk of repetitive strain injuries.
Essential Desktop Keyboard Shortcuts
Here are some of the most useful keyboard shortcuts you should know:
-
Windows Key Shortcuts:
- Windows Key (⊞): Opens the Start menu, giving you quick access to apps and settings.
- Windows Key + D: Minimizes all open windows and shows the desktop. Press again to restore the windows.
- Windows Key + E: Opens File Explorer, allowing easy access to your files and folders.
-
Taskbar Navigation:
- Windows Key + 1, 2, 3, etc.: Opens the applications pinned to the Taskbar in the order they appear. For example, Windows Key + 1 opens the first application.
- Alt + Tab: Switches between open applications, making it easy to navigate through your tasks without losing focus.
-
Managing Windows:
- Alt + F4: Closes the currently active window or application. This shortcut is a quick way to exit programs without using the mouse.
- Windows Key + Arrow Keys: Snaps the active window to the left or right side of the screen, or maximizes it when pressing the up arrow.
-
Settings and Accessibility:
- Windows Key + I: Opens the Settings app directly, allowing you to adjust system preferences quickly.
- Windows Key + L: Locks your computer, ensuring your work is secure when you step away.
-
Quick Access to Search:
- Windows Key + S: Opens the search bar, enabling you to quickly find files, settings, and applications.
I have also arranged these for you in a table so that it is easier for you
Desktop
keyboard shortcuts
§ Alt +
Esc – Cycle through open windows.
§ Alt +
F4 – Close active window. (If no active window is
present, a shutdown box appears.)
§ Alt +
F8 – Reveals typed password in Sign-in screen.
§ Alt +
Left arrow key – Go back.
§ Alt +
Page Down – Move down one screen.
§ Alt +
Page Up – Move up one screen.
§ Alt +
Right arrow key – Go forward.
§ Alt +
Spacebar – Open context menu for the active window.
§ Alt +
Tab – Switch between open apps while pressing Tab
multiple times.
§ Alt +
Underlined letter – Runs command for the underlined letter in apps.
§ Ctrl +
Alt + Tab – View open apps.
§ Ctrl +
Arrow keys – Change Start menu size.
§ Ctrl +
Arrow keys (to select) + Spacebar – Select multiple
items on desktop or File Explorer.
§ Ctrl +
Click a grouped app button – Cycle through windows in
the group from the Taskbar.
§ Ctrl +
Down arrow key – Move the cursor to the beginning of the next
paragraph.
§ Ctrl +
F5 (or) Ctrl + R – Refresh current window.
§ Ctrl +
Left arrow key – Move the cursor to the beginning of the previous
word.
§ Ctrl +
Right arrow key – Move the cursor to the beginning of the next
word.
§ Ctrl +
Shift – Switch keyboard layout.
§ Ctrl +
Shift + Arrow key – Select block of text.
§ Ctrl +
Shift + Click app button – Run app as administrator
from the Taskbar.
§ Ctrl +
Shift + Esc – Open Task Manager.
§ Ctrl +
Spacebar – Enable or disable Chinese IME.
§ Ctrl +
Up arrow key – Move the cursor to the beginning of the previous
paragraph
§ Shift
+ Arrow keys – Select multiple items.
§ Shift
+ Click app button – Open another instance of an app from the Taskbar.
§ Shift
+ F10 – Open context menu for selected item.
§ Shift
+ Right-click app button – Show window menu
for the app from the Taskbar.
§ Shift
+ Right-click grouped app button – Show window
menu for the group from the Taskbar.